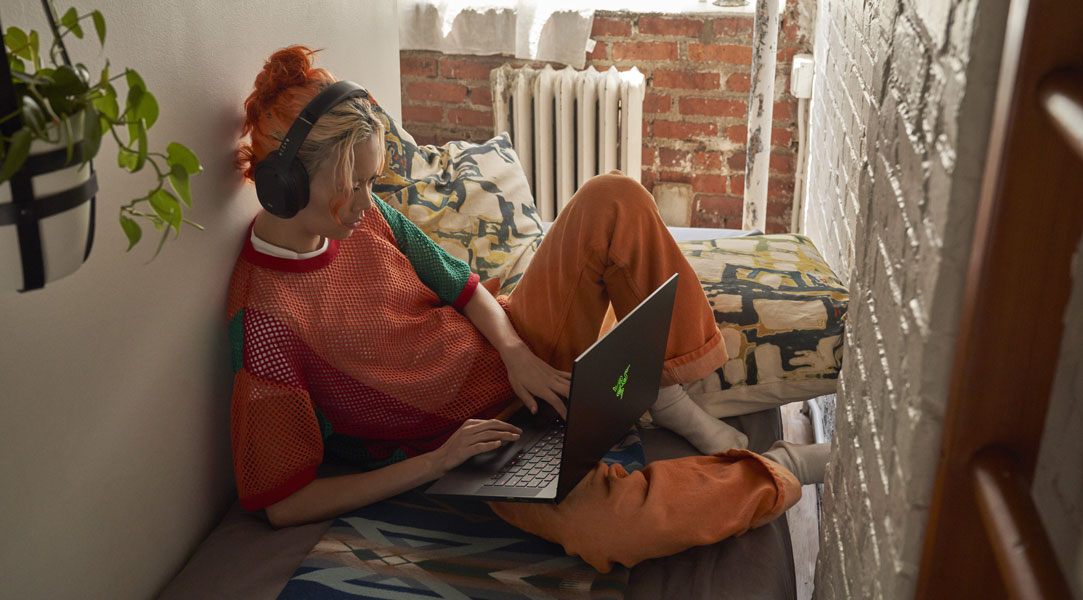
TechWiese Blog
Einrichtung von Azure File Sync
3. Dezember 2018

Otto Gerlesberger
Dieser Blogbeitrag ist ein Repost und stammt im Original aus dem Tech-Blog von TechWiese, der in diesen Blog integriert wurde.
In diesem Artikel möchte ich den Cloud-Dienst Azure File Sync genauer vorstellen und ein paar Tipps geben, wo passende Informationen zu diesem Thema zu finden sind.
Azure Files
Azure Files bietet vollständig verwaltete Dateifreigaben in der Cloud, auf die über das branchenübliche Protokoll Server Message Block (SMB) zugegriffen werden kann. Azure-Dateifreigaben können gleichzeitig durch die Cloud oder lokale Bereitstellungen von Windows, Linux und macOS eingebunden werden. Außerdem können Azure-Dateifreigaben auf Windows Server-Installationen mit der Azure-Dateisynchronisierung zwischengespeichert werden, um einen schnellen Zugriff in der Nähe des Datennutzungsorts zu gewährleisten.
Im Moment ist die Größe eines File Shares auf Azure auf 5 TB beschränkt. Aber, wie schon auf der Ignite 2018 in Orlando vorgestellt wurde, wird dieses Limit auf 100 TB erweitert werden. Bereits jetzt haben wir in der Preview schon Szenarien, die weit über einen 100 TB Filesstore hinaus gehen (manche sprechen auch schon von einem knappen PB). Auch hinsichtlich der Performance wird sich im Bereich der Files Shares auf Azure noch einiges tun, wie die nachfolgende Grafik zeigt. Wer Interesse hat, kann noch an dieser Preview teilnehmen oder sich Infos dazu zukommen lassen.
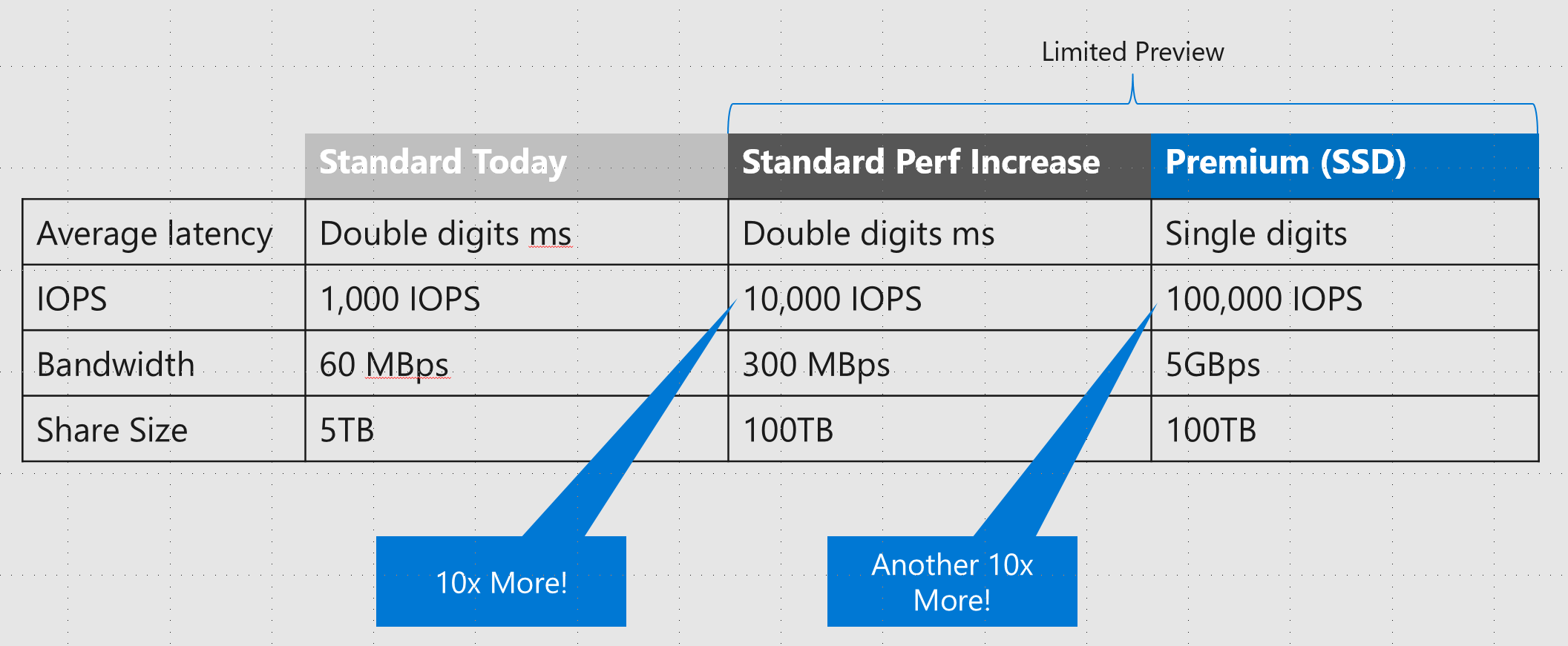
Premium Files (up to 5 TiB) - Available now
Regions: Central US, East US 2, West US, North Europe (October), East US (October)
https://azure.microsoft.com/de-de/products/storage/files
Azure File Sync
Nun aber zu Azure File Sync: Mit der Azure-Dateisynchronisierung (Azure File Sync) können die Dateifreigaben Ihrer Organisation in Azure Files zentralisiert werden, ohne auf die Flexibilität, Leistung und Kompatibilität eines lokalen Dateiservers verzichten zu müssen.
Mit Azure File Sync werden die lokalen Windows Server-Einheiten eher als schneller On-Premise-Cache genutzt, was zum Vorteil für die Zugriffszeiten der Dateien ist. Unterstützt werden verschiedene Protokolle, z.B. SMB, NFS und FTPS. Eine Begrenzung der „Caches“ gibt es nicht, man kann also weltweit so viele Caches wie nötig nutzen.
Für den Betrieb von Azure File Sync muss der Service auch in der entsprechenden Region zur Verfügung stehen. Außerdem wird ein Speicherkonto (Storage Account) und mindestens ein Azure File Share benötigt.
Wie im folgenden Schaubild zu sehen ist, sind die Implementierungsszenarien vielfältig. So können sehr gute Außenstellenkonzepte entwickelt werden, welche einen zentralen Files-Share verwenden, der sich wiederrum sehr gut in Azure Backup einbinden lässt. Damit sind lokale Backup-Systeme nicht mehr notwendig und die Lösungsszenarien hier sehr vielfältig.
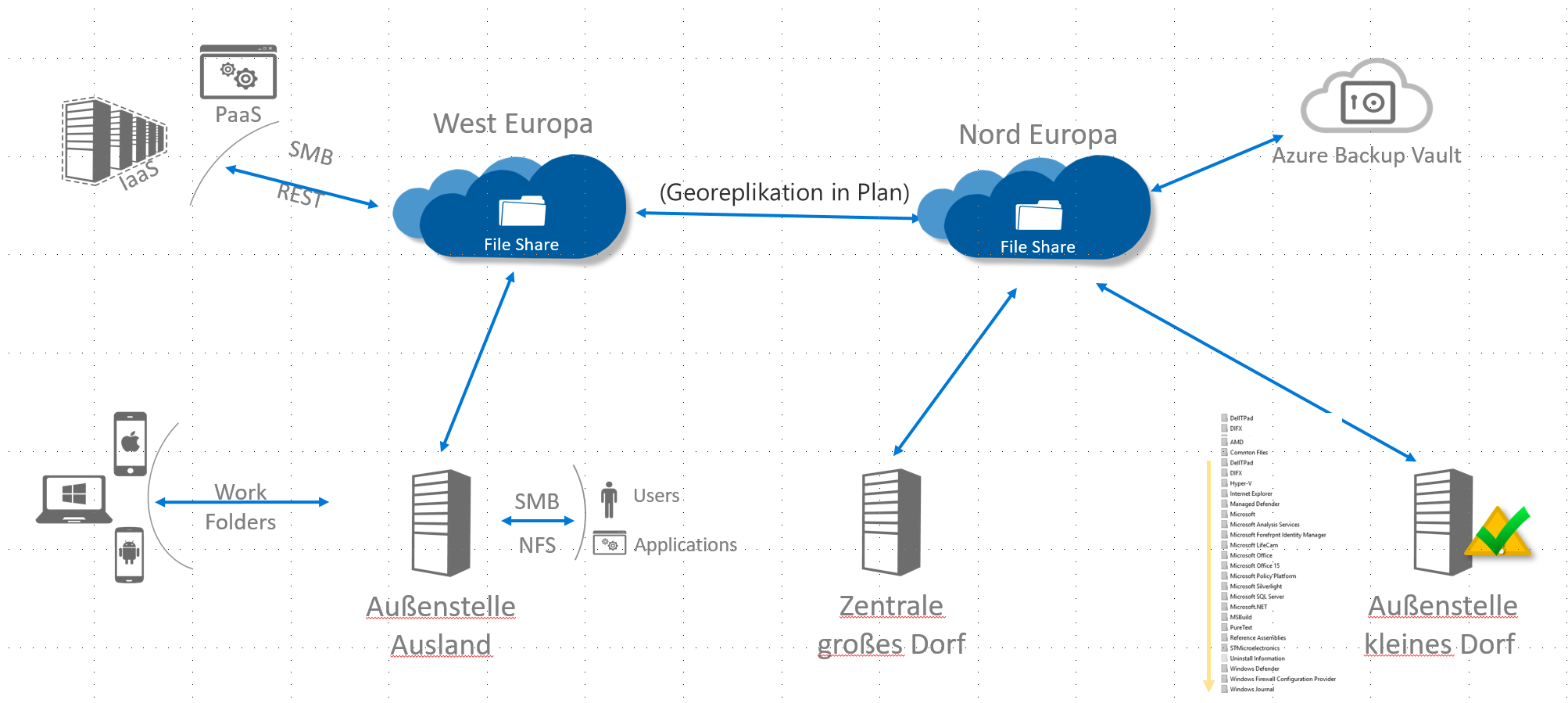
Cloud Tiering
Azure File Sync repliziert also Ihre Dateien von Ihrem lokalen Windows Server auf eine Azure-Dateifreigabe, analog wie man sie bisher bei DFS-R verwendet haben könnte, um Daten zwischen Windows Server-Umgebungen zu replizieren. Wenn Azure File Service genutzt wird, kann auch das „Cloud Tiering“ verwendet werden. Das heißt, Sie haben die „heißen“ Daten für den schnellen Zugriff vor Ort auf Ihrem File Server.
Das Tiering funktioniert im Prinzip wie folgt: Es werden die Lese- und Schreibvorgänge für jede Datei, welche eine Filegröße von min. 64 KB haben, über die Zeit hinweg überwacht. Daraus lässt sich die Häufigkeit und Aktualität des Zugriffs feststellen. Je häufiger also eine Datei verwendet wird, umso „heißer“ wird sie von Azure File Sync erkannt. Ist der Zugriff entsprechend geringer wird die Datei als „kalt“ eingestuft. Wird nun der Schwellwert des Speicherplatzes eines Volumes erreicht, so werden die „kalten“ Daten nach Azure ausgelagert. Seit der Version 4.0 des Azure-Dateisynchronisierungs-Agents kann zusätzlich eine Datumsrichtlinie für jeden Serverendpunkt angeben werden, durch die alle Dateien per Tiering ausgelagert werden, auf die innerhalb einer festgelegten Anzahl von Tagen nicht zugegriffen wurde oder die innerhalb dieses Zeitraums nicht geändert wurden.
Wiederherstellung des File Server
Einer der Vorteile von Azure File Sync ist die Wiederherstellung des Systems bei
Ausfall eines kompletten Servers. Bei einer herkömmlichen Bereitstellung eines
File Servers muss im Falle einer Rücksicherung immer das komplette Volume gezogen werden. Azure File Sync nutzt die Intelligenz, nur das Dateisystem, also die Meta-Daten auf dem Server wieder-herzustellen. Die einzelnen Dateien werden erst um Zugriff durch den Benutzer von Azure File Share gezogen.
Installation von Azure Files Sync
Im Tutorial wird die Installation von Azure File Sync sehr ausführlich beschrieben. Der Screenshot zeigt die deutschsprachige Variante an, aber der Artikel ist auch in Englisch und anderen Sprachen verfügbar.
Ein wichtiger Hinweis dazu ist, dass der Agent nicht nur für die Versionen Windows Server 2012 R2 und 2016 zur Verfügung steht, sondern auch für den neuen Windows Server 2019.
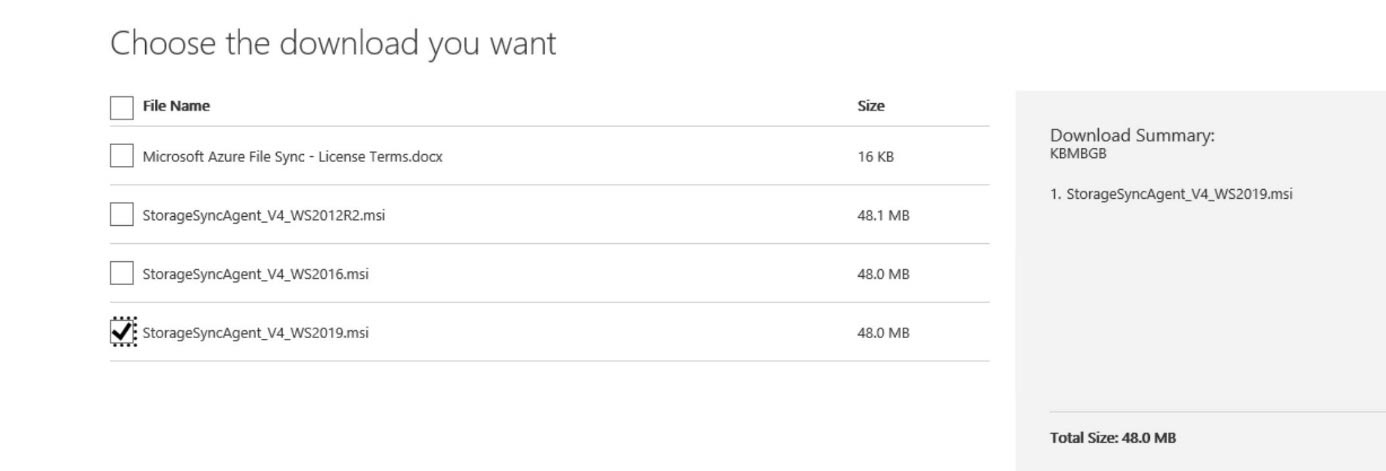
Außerdem sollte auf dem Server, auf dem der Agent installiert wird, AzureRM in der aktuellen Installation installiert sein, damit der Agent die Verbindung nach Azure herstellen kann. Falls das Modul noch nicht installiert ist, kann dies manuell erfolgen.
Für die Installation muss die PowerShell Console als Administrator gestartet werden. Anschließend kann mit dem Befehl „Install-Module -Name AzureRM“ eine Installation durchgeführt werden. Eine ausführlichere Dokumentation habe ich am Ende des Artikels verlinkt.
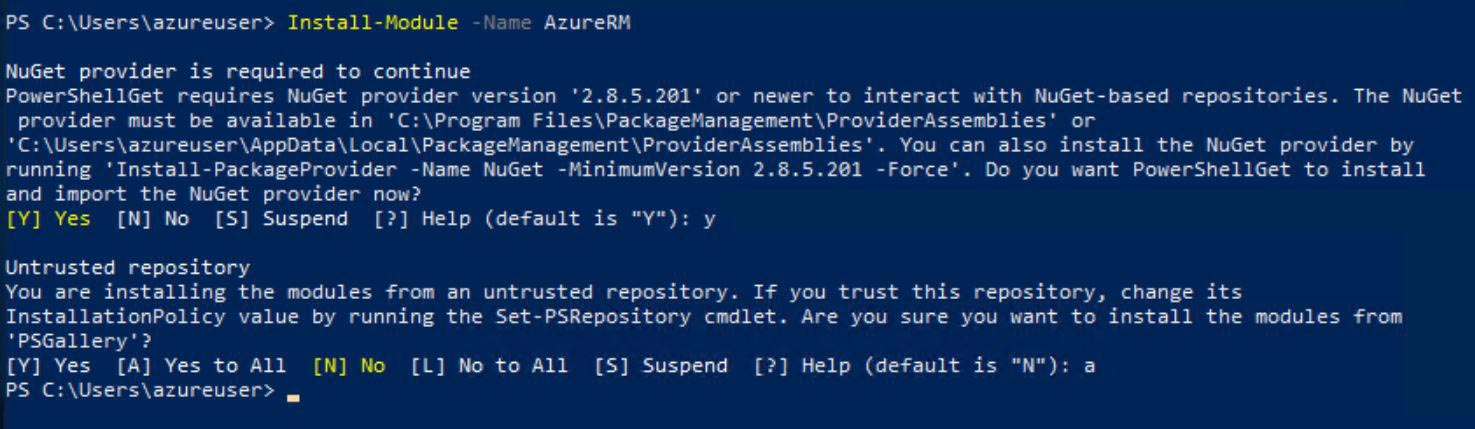
Demnächst als Artikel
Sicherlich hat sich der ein oder andere schon gefragt, wie denn mit den Berechtigungen,
welche auf den lokalen File-Servern vorhanden sind, beim Zugriff auf den Azure File Share und der Replikation an einen anderen Standort umgegangen werden kann. Mit der Einbindung in das Active Directory werden wir uns in einem der nächsten Artikel beschäftigen.
Linksammlung
Rund um Azure File Sync habe ich abschließend noch ein paar nützliche Links mit mehr Details, Information und Anleitungen zusammengestellt:
